Showmore Screen Recorder Download Mac
Roblox is an online social gaming platform that allows users to play or design a game however they like within the platform. Because it can handle huge amounts of users, it is being dubbed a massive multiplayer online game or MMOG. Despite having a built-in recorder, the recorder itself can only record screen activity and not audio. It does not have other useful functions aside from recording and is available for Windows users only. With this in mind, many users are wondering how to record Roblox with voice on Mac, iOS and Android platforms. There are different screen recorders out there, and some of them are shown below.
How to record Roblox gameplay on Windows and Mac
What to look for in a free screen recorder for Windows/Mac The follow features are just exactly what you need in a free screen recorder, not “the best one”: recording your computer screen in full or part of it, making screenshot, capture computer’s screen during the process and the save the videos in a watchable format. Mac screen recording with audio, keystrokes, and mouse clicks. Providing the power and features to communicate your screen experience. Nero 6.6 1.15 serial key. Screenflick is a macOS app focused on the core essentials of screen recording: providing the highest quality screen and audio capture, and delivering the key tools needed to communicate your screen experience to your viewers.
If you want to record your Roblox gameplay on Windows or Mac OS, then the best way to do so is to use ShowMore. ShowMore is a web-based screen recorder that is capable of recording any Roblox gameplay including the in-game audio. While recording, you can also add commentary by adding your webcam feed into the recording, as well as add annotations like arrows and shapes.
To learn how to record Roblox on Mac and Windows, follow the steps below:
- Click “Start Recording” on the ShowMore page to activate the tool. For first time users, installing the launcher is necessary to use the tool as it should.
- If you like, you can go to options to adjust the recording settings, including the hotkeys, output format, and save folder.
- Next, open the Roblox game that you want to record and play it.
- To start the recording, adjust the recording frame around the area to record and then click the red Record button. The recording will then begin instantly.
- When you are done recording, hit the Pause button and then click the Checkmark.
- A recording preview will appear. To save the file, click the Save icon located in the bottom-right section of the program. A list of options will then appear. You can choose to save the video as a file or share it online.
If you want to upload your recorded gameplay directly to YouTube or do a scheduled recording, then this program has a desktop version that you can opt to download. It is a more stable application that you can use even your internet access is questionable.
How to record Roblox on Mobile
For iOS Users
Showmore Recorder
If you need to know how to record Roblox on iPad or other iOS devices, then you can utilize an awesome application called Apowersoft iPhone/iPad Recorder. This program not only allows you to record your screen activities along with the audio but also provides screen mirroring and screen capture functions. There is no risk in using this app because jailbreaking is not required to run this screen recorder.
Showmore Record Video With Difference
With the help of this tool, you can record any Roblox gameplay that you want right in from your iOS device. To record your favorite Roblox games on an iPad, here’s what you need to do:
- Make sure your computer and iOS device are connected to the same network.
- Install this application by hitting the download button below.
- Once installed, open the application and go to settings to configure the display quality, video and audio input, and the output folder.
- When you’re ready, connect your iPad to the program by enabling its AirPlay function. Just look for the small TV like icon with your computer’s name, tap it to connect.
- Your iPad’s screen will be displayed on your computer screen instantly once the connection is established.
- Open Roblox and play any game you like. To begin the recording, click the Record button, and to end it, click the Stop button. The recorded gameplay will then pop up along with the containing folder.
For Android Users
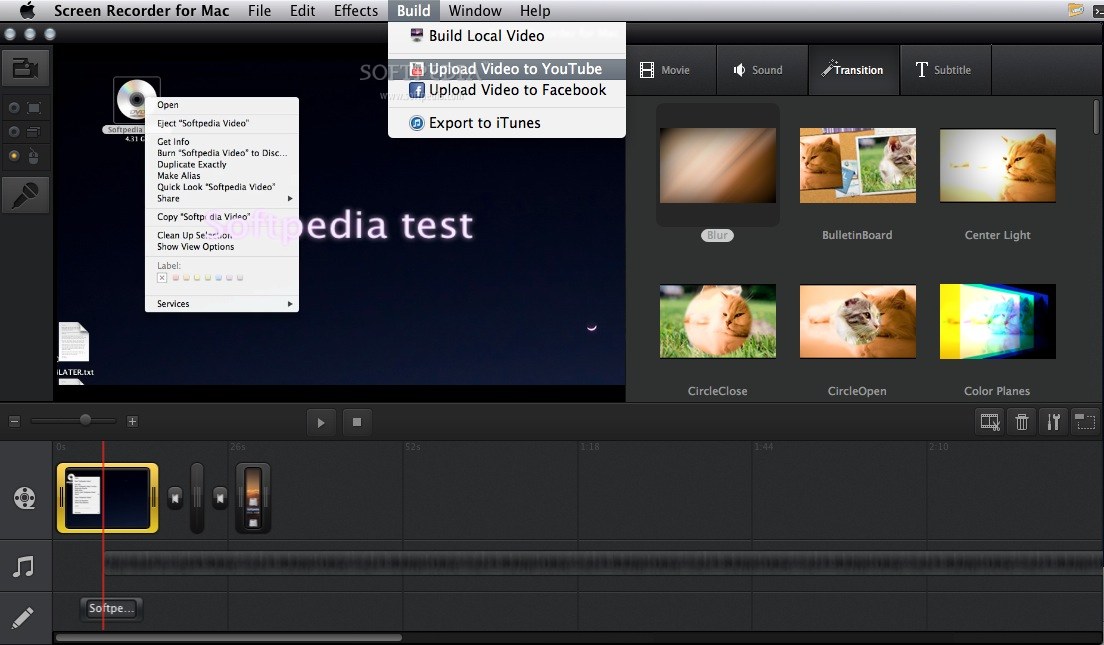
If you are sporting an Android device, all you need is a Roblox recorder just like Apowersoft Screen Recorder for Android. This mobile screen recorder is reliable and perfectly designed to work on any Android device. Unlike other mobile screen recorders, this one does not require any root access prior using the app. All you need to do is to install the app, and you are ready to go.
Aside from its ability to record your screen and audio at the same time, this program also has a screen capture function, which is necessary for sharing snaps of your gameplay achievements. An Overlay icon can also be activated to add more flexibility to the app. To record application with this app, follow these steps:
- Download and install this application from the Google Play Store.
- Open the program and configure some recording settings including the video resolution, bit-rate, frame rate, etc. You can also activate the overlay icon at this point.
- Go to Roblox and play any game you want and the wait for the scene that you would like to capture.
- To begin the recording, tap the overlay icon and then tap the camcorder’s icon. The recording will start right away.
- To end the recording, tap the Overlay icon, and then choose the Stop button.
- The recorded Roblox video clip will be saved automatically in the tool’s recording list.

That is how to record Roblox gameplay together with the gameplay audio. By using the applications above, you can capture your favorite Roblox game scene regardless of the platform that you are using. Just pick one of the applications above and start recording. To achieve a better recording, be sure that your system audio is working well and that you have a good internet connection.